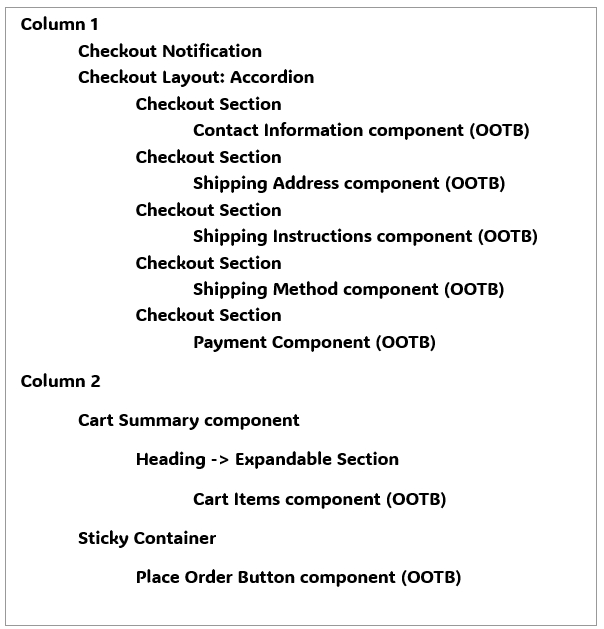Add components to the Checkout page
Learn how to add components to the Checkout page.
Last updated
Learn how to add components to the Checkout page.
Last updated
Use the following procedure to integrate the Digital River components into the Checkout page using the Layout Accordion component. Some Digital River components may be added to other pages outside the Checkout page. You can also find the steps for that in the section.
Prerequisite: Before starting these steps, ensure you use the B2B Commerce (LWR) storefront template and that your Checkout page is configured with the Checkout Layout: Accordion component.
First, go to the Experience Builder and select the Checkout page from the page menu. The default page structure will look like this:
Once completed with configuring the components on the page, the structure will be similar to the following:
Note: You can be flexible in arranging components and also use custom versions of components. The structure below is suggested as a starting point before making customizations.
Footnotes:
1 You may use the provided drb2b_BuyerInfo_LWR component with the OOTB look and feel. Optionally, you may implement a custom component to achieve a custom look and feel when collecting buyer information. See information about customizing the Buyer Info component for considerations.
2 The drb2b_OrderSummary_LWR component must be on the page for order place logic to work correctly. However, we recommend that the component be added with all display options disabled. The instructions in this section will detail the recommended Designer Attributes.
3 We suggest removing the OOTB Cart Summary component and instead use drb2b_checkSummary_LWR, which provides additional details related to duties and fees and is responsive to changes made to the Digital River checkout.
4 The drb2b_DRUtil_LWR component does not have a UI and is hidden on the page. It can be placed anywhere on the page but is required for the checkout to function properly.
Continue with the following steps:
Drag and drop each component onto the Checkout page, following the above page structure. For each component, set the Designer Attributes as indicated in the following steps.
If you use thedrb2b_BuyerInfo_LWR component, remove the Contact Information and Shipping Address OOTB components. The Shipping Instructions component is optional. Set the following designer attributes for the drb2b_BuyerInfo_LWR component:
Show Shipping Address: Checked (default). If you plan to sell only digital products, you may change this to false (unchecked) so that the Shipping Address is not shown to the shopper.
Remove the OOTB payment component (Dual Payment) from the Checkout Section containing the OOTB payment component (Dual Payment)t.
Drag and drop the drb2b_taxIdentifer_LWR component to the Payment Checkout Section. Set the following designer attributes for the drb2b_taxIdentifer_LWR component
Selected Tax Identifier: leave blank
Auto Initialize: Checked (default)
Drag and drop the drb2b_Payments_LWR component to the Payment Checkout Section. The drb2b_Payments_LWR component does not have any designer attributes. Drag and drop it onto the screen
Drag and drop a new Checkout Section component onto the screen. This section should be the last section nested within the Checkout Layout: Accordion component. It should be the same level as the other Checkout Section component.
Within the new Checkout Section, Edit the Text Block with the desired title for the section. For example, “Terms and Place Order.”
Remove the action button from this section (this is a "Proceed" button by default). It will not be used.
Add the drb2b_DrTermsElement_LWR component to the new custom section “Terms and Place Order.” Set the following designer attributes for the drb2b_DrTermsElement_LWR component:
Heading: leave blank
Bypass Validation: Unchecked (default)
Hide Terms UI: Unchecked (default)
Auto Initialize: Checked (default)
Add the drb2b_orderSummary_LWR component to the new custom section “Terms and Place Order.” Set the following designer attributes for the drb2b_orderSummary_LWR component:
Show Duty: Unchecked
Show Shipping: Unchecked
Show Regulatory Fee: Unchecked
Show Tax: Unchecked
Show IOR tax: Unchecked
Show All: Unchecked
Show Grand total: Unchecked
Show Subtotal: Unchecked
Auto Initialize: Unchecked
Show Promotion: Unchecked
Show Place Order: Unchecked
Bypass Validation: Unchecked
Place Order: Checked
Add the drb2b_placeOrder component to the new custom section “Terms and Place Order.” Set the following designer attributes for the drb2b_placeOrder component:
Display PlaceOrder Button: Unchecked
Add the drb2b_drCompliance_LWR component to the footer or anywhere on the page as desired. This component must be visible to the shopper at all times, so it should not be nested inside the Checkout Layout: Accordion component. Set the following designer attributes for the drb2b_drCompliance_LWR component:
Use Default Selling Entity: Unchecked Note: This value should be Checked on all pages outside of Checkout. On the Checkout page, it should remain Unchecked.
In Column 2, remove the OOTB Cart Summary component.
In Column 2, drag and drop the OOTB Cart Items component inside the Sticky Container.
Shoppers should not be allowed to modify the cart once checkout has started. Set the following designer attributes as follows to prevent shoppers from modifying the cart:
Show remove item option: Unchecked.
Quantity Selector > Hide quantity selector: Checked
In Column 2, drag and drop the drb2b_checkoutSummary_LWR component. Set the following designer attributes for the drb2b_checkoutSummary_LWR component:
Show Duty: Checked
Show Shipping: Checked
Show Regulatory Fee: Checked
Show Tax: Checked
Show IOR tax: Checked
Show Grand total: Checked
Show Sub total: Unchecked
Show All: Checked
Show Amount Contributed: Unchecked
Show Remaining Amount: Unchecked
Show Promotion: Checked
In Column 2, drag and drop the drb2b_addressDetails_LWR component. Set the following designer attributes for the drb2b_addressDetails_LWR component:
Show Shipping Address: Checked (default). If you plan to sell only digital products, you may change this to false (unchecked) so that the Shipping Address is not shown to the shopper.
Show Billing Address: Checked (default)
Drag and drop the drb2b_DRUtil_LWR component to Column 2 or anywhere on the page. This component does not have a UI but is required for the checkout to function properly. This component does not have any designer attributes.
Once you have completed all changes, publish the site. After publishing is complete, changes can be tested on the live site.