Step 13: Manage permission sets
Learn how to provide permission sets.
Sharing settings
Ensure that the Sharing Settings for the Order object are set to Public Read/Write. If the Order object is set to Controlled by Parent, the Sharing Settings for Account and Contract should be Public Read/Write.
Additionally, ensure that the Sharing Setting for the Product object is Public Read/Write for Default Internal Access and Public Read Only for Default External Access.
Digital River permission sets
Digital River Connector - Admin
Assign this permission set to Admin users to access the Digital River App Configuration page and update configurations.
DigitalRiver Connector - Shopper
Assign this permission set to all Storefront users.
DigitalRiver Connector - Integration
Assign this permission set to the Integration users.
DigitalRiver Connector - Refunds
Assign this permission set to customer service representatives (CSRs) who initiate the refunds.
DigitalRiver Connector - Guest Shopper Unmanaged
Assign this permission set to a guest user profile. Note: This permission set is outside the managed package. See the permission set file provided below.
Assign users to a permission set
To assign users to a permission set:
Type Permission Sets in the Search field and press Enter.
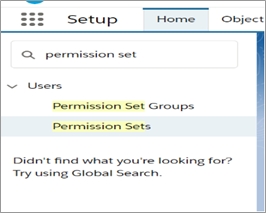
Click Permission Sets. The Permission Sets page appears.
In the Permission Set Label column, click the permission set you want to add users to.

This example shows how to assign a Digital River Connector – Admin permission set to users.
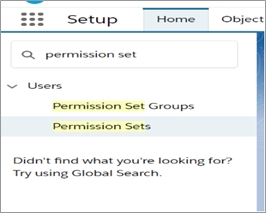
On the Permission Set page, click Manage Assignments.
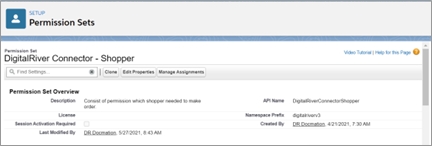
Click Add Assignments.
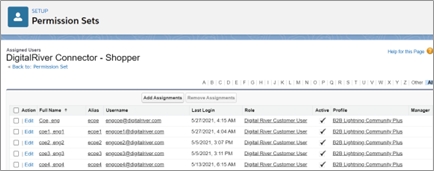
Select one or more users to assign to this permission set and click Assign. The assigned users now appear in the modified permission set.
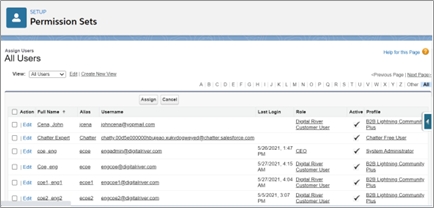
See the Digital River permission sets table to repeat the abovementioned steps for assigning relevant permission sets.
Last updated