Step 8: Configure and synchronize the products
Learn how to configure and synchronize the products.
Product management consists of two aspects. First, the required product attributes must be configured for each product/SKU. Next, the products must be synced to Digital River. This section includes product configuration and product synchronization.
Configure product attributes
For each product or SKU, you must configure the product attributes to send to Digital River.
Products should be configured with either the DR SKU Group field (recommended for all implementations) OR the DR TAXGROUP, DR TAXTYPE, and DR ECCN fields (for legacy use only). Once added to the page layout, you can find the Digital River product attributes in the Product tab.
For all new implementations, Digital River recommends that you use SKU groups. First, work with your project manager to configure SKU groups for Digital River. Once SKU groups are configured in Digital River, ensure that the batch job for SKU groups is scheduled and that it runs. After this job runs, you will see a list of SKU groups in the DR SKU Group picklist. Select the appropriate SKU group for your product from the list. When using SKU groups, you must also manually populate the DR Digital Product field. Set this to True if the product is Digital or False if the product is Physical.

When a Digital River field is changed, it is marked for synchronization. When a product synchronization batch job runs, any products marked for synchronization should be synced.
DR Product Country Origin (Picklist)
Within the Salesforce Lightning app installation, Country Names and corresponding Country ISO codes will come pre-populated on the custom field DR Product Country Origin on the Product object.
Any changes (additions, deletions, or modifications) to these picklists must be done manually after installation.
Configure product synchronization
The Product Sync tab allows you to configure the behavior of the automated product synchronization. A batch job performs the synchronization, and you can schedule it to run periodically.
Products missing any required fields (for example, DR Product Country Origin, DR TAXGROUP, DR TAXTYPE, and DR ECCN) will not be synced to Digital River. Digital River uses this information to calculate tax.
To update the Product Sync settings:
Click the App Launcher
 .
.Type Digital River App in the Search apps and items field and click Digital River App.
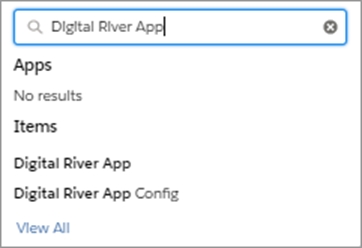
Click the Product Sync tab.
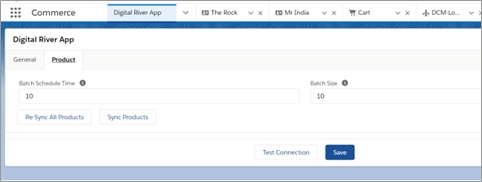
Complete the following fields:
Batch Schedule Time: Defines the frequency of the batch job run in minutes.
Batch Size: The number of Salesforce product records that the job will push to Digital River each time you run the job.
Click Save.
Click Sync products (to sync the products).
Click Re-Sync All Products (to resync all products).
Last updated