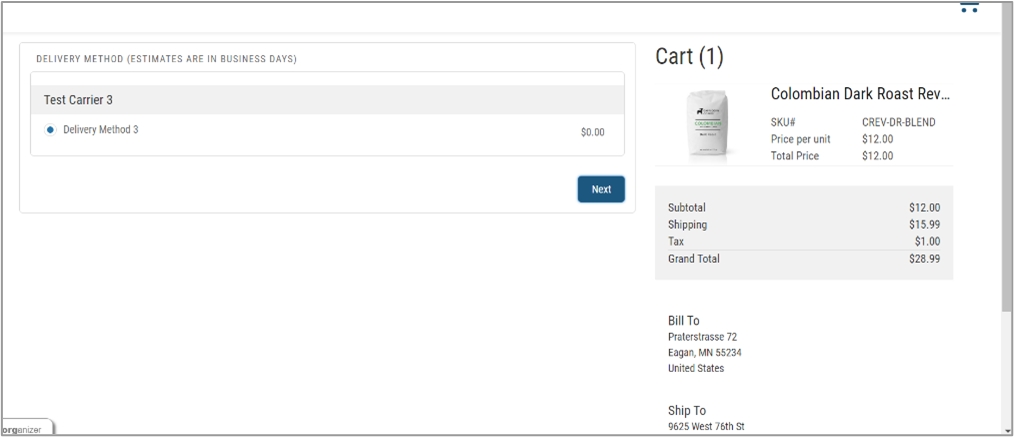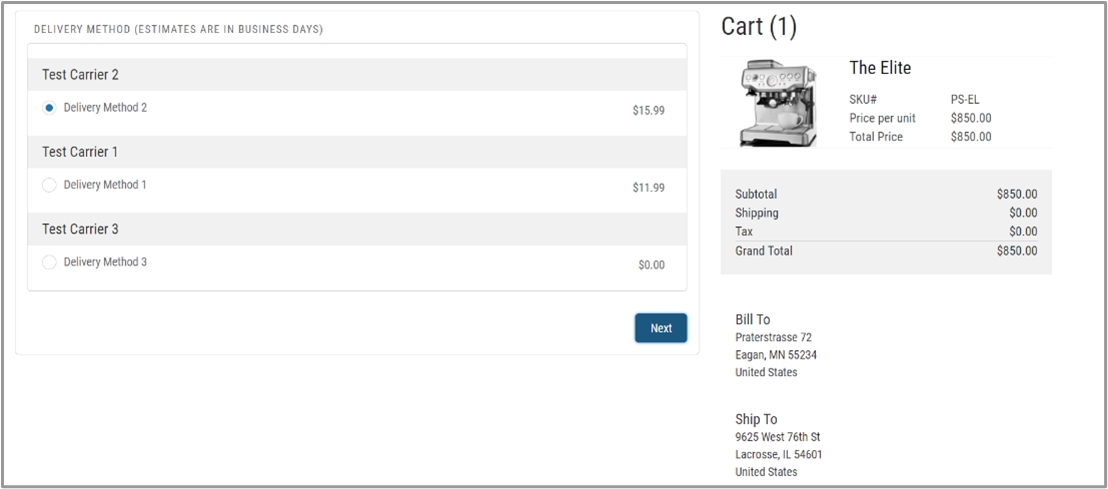Step 14: Configure shipping integration
Learn how to configure shipping integration.
Last updated
Learn how to configure shipping integration.
Last updated
Digital River uses digital and physical products. The custom object Digital River Tax Mapping stores all the Tax Groups, Tax Types, Tax Codes, and Product Type information. Every Product/SKU in Salesforce should be associated with a Tax Code for the Product to be synced to Digital River.
Important: You must configure the shipping choice extension point if you are selling physical products. Refer to Shipping choice extension point for more information.
When the tax code (using Tax Group and Tax Type) is set on the Product, Digital River uses the specified Tax code value to classify a product as physical or digital. This classification determines the address requirements for any orders with this SKU. Whether the product is classified as physical or digital is also used in determining the selling entity, which affects how taxes are calculated and whether tax identifiers are applicable.
The DR Checkout Type custom field on the Cart object indicates whether a particular cart is digital or non-digital (physical or mixed).
Digital cart contains only digital products.
Physical cart contains only physical products.
Mixed cart contains a combination of digital and physical products.
Digital products should not have shipping costs associated with them.
As part of shipping integration, the shipping and delivery methods should not be displayed for digital carts. If the shipping and delivery methods are displayed, they should contain only a $0 option.
This screenshot contains only the $0 shipping option for a digital cart.
This screenshot includes more shipping options for a non-digital cart.
A sample Shipping Integration class has been provided for testing purposes. If you are using the asynchronous checkout flow (Aura), use DRB2B_ShippingSample.txt. If you are using the synchronous checkout flow (Aura), use B2BSyncDelivery.txt.
Note: If you are using the Cart Calculate API, you can use the DRB2B_ShippingCartCalculatorSample.cls sample shipping extension provided below.
To register the shipping extension, use these steps:
Run the following command to register the shipping class. Make sure you have completed the prerequisites mentioned in the Tax integration service.
Link the newly registered Shipping Calculation to the storefront from the store’s Administration menu and select Shipping Calculation. Under Custom provider, link the newly registered DRB2B_ShippingCartCalculatorSample in "Shipping - Cart & Checkout Calculator." Alternatively you can Map through the command line by running the following command: