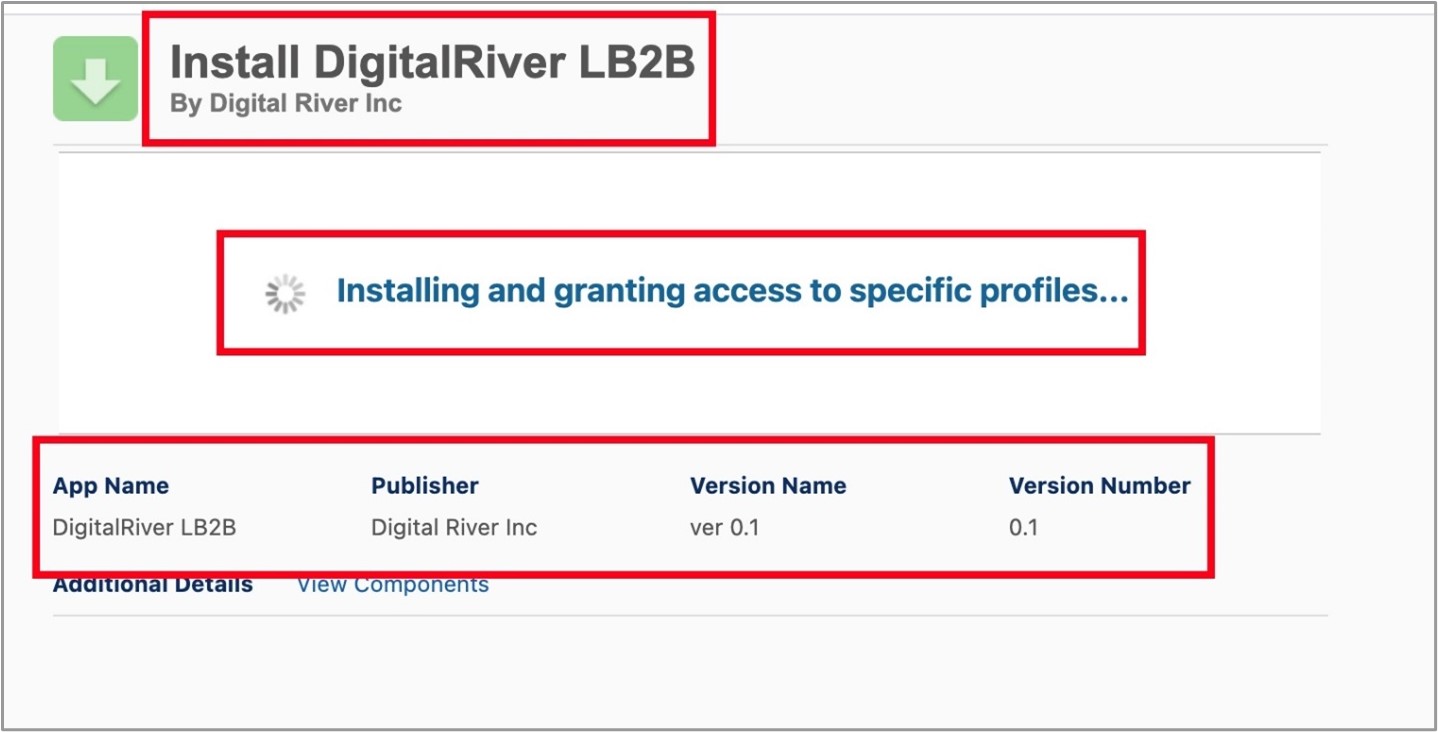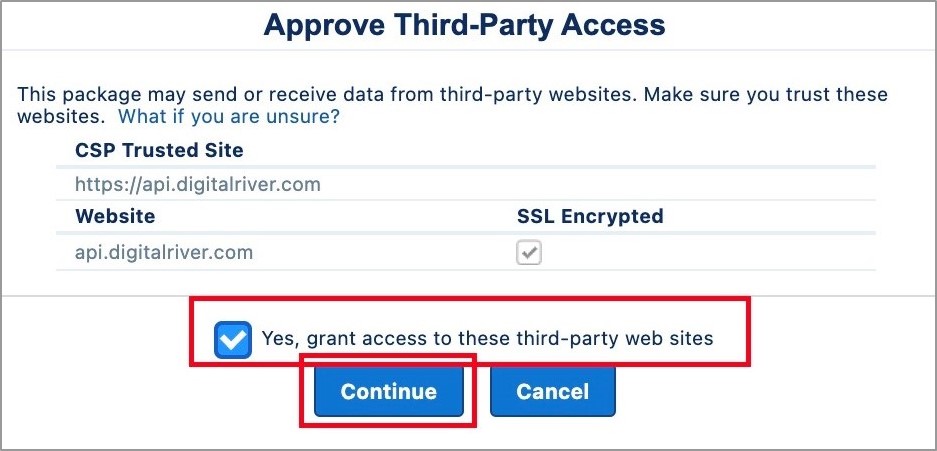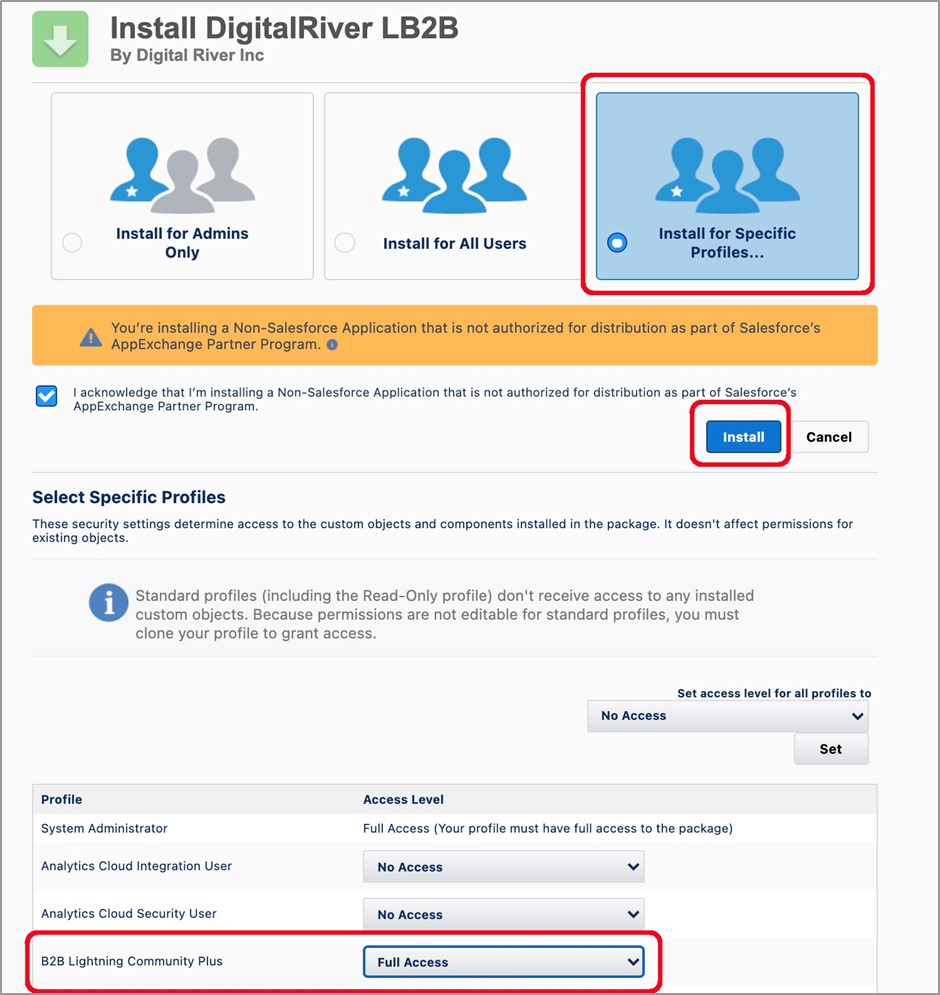Step 1: Install the Digital River app
Learn how to install the Digital River app for Salesforce Lightning.
Last updated
Learn how to install the Digital River app for Salesforce Lightning.
Last updated
Note: We are currently offering an accelerator instead of a managed package. This step refers to installing the managed package. Instead, you need to deploy the source code to the org.
Use the latest package installation URL to install or upgrade to the latest version of the Salesforce Lightning app:
Salesforce administrators and users with the Download AppExchange packages permission can Install/Uninstall AppExchange apps.
Use the latest package installation URL to install or upgrade to the latest version of the Salesforce Lightning app:
Salesforce administrators and users with the Download AppExchange packages permission can Install/Uninstall AppExchange apps.
Click the installation URL and sign in to the Salesforce org where you want to install the package. After a successful login, the installation wizard appears.
Click Install for Specific Profiles and select Full Access for all profiles you want to use with the package.
Select and grant Full Access to the Community Profile that will be assigned to the Storefront Users.
After selecting profiles, click Install/Upgrade. Once the package is installed, the administrator receives an email.
The notification (in the above screenshot) appears when you configure the package installation settings:
Before installing the package, understand that the package is not authorized for distribution.
The notification displays when a managed package:
Has never been through security review or is under review
Did not pass the security review
Is not authorized by the AppExchange Partner Program for another reason
If you install a package that has not passed the Security Review, click the Allow deployments of components checkbox under Deployment Settings / Deployment Options.