Checkout and order creation
Learn more about checkout and order creation.
This section describes how to complete a checkout using the Checkout flow OOTB as provided by the Salesforce Lightning app. Actual steps may vary depending on your implementation.
To complete the checkout process and create an order:
Enter the keyword or SKU number in the Search field (or select the products to add to the cart).
Click Add to Cart.
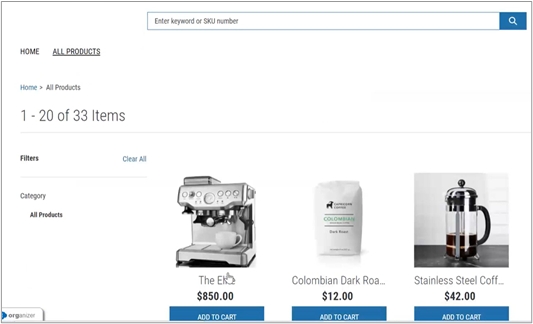
Click Continue Shopping to add more items, or click View Cart to proceed to checkout.
Click Proceed to Checkout to pay for the items in the cart. The Buyer Info page will be displayed.
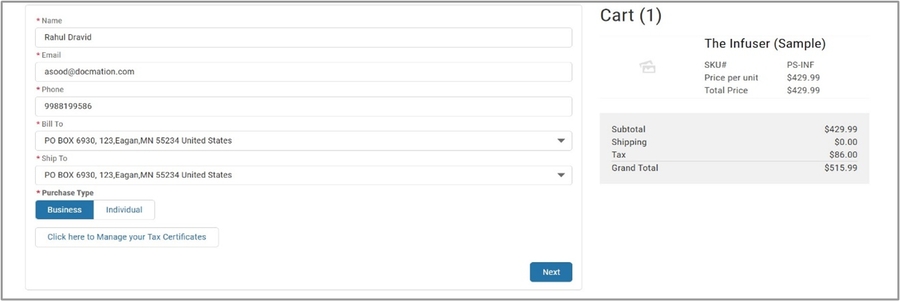
Add required information on the Buyer Info page and click Next. The Delivery Method page appears.

Select the Delivery Method and click Next. The Order Review page appears.
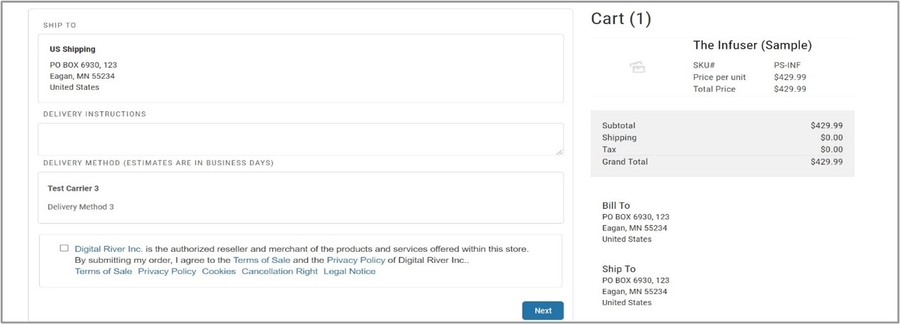
Select the Terms and Conditions checkbox and click Next. The Payments page appears.
 Note: If the cart contains subscription products, the Terms and Conditions include highlighted information about subscriptions.
Note: If the cart contains subscription products, the Terms and Conditions include highlighted information about subscriptions.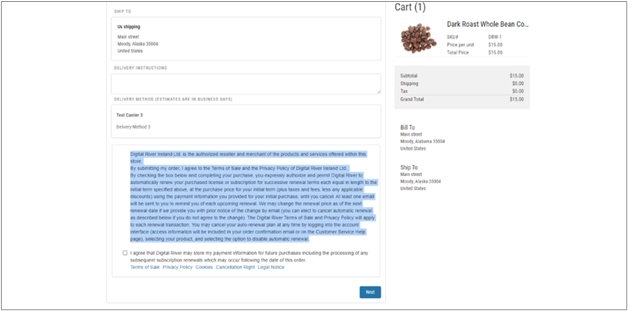
Select New Payment method or use the existing payment method (via the Stored Payment tab) and click Continue. Note: If the cart contains a subscription product, you will be required to save a payment method or use a previously saved payment method. Select the Yes, please save this account and payment information for future purchases. checkbox.
 Click Continue. The Order Summary page appears.
Click Continue. The Order Summary page appears.
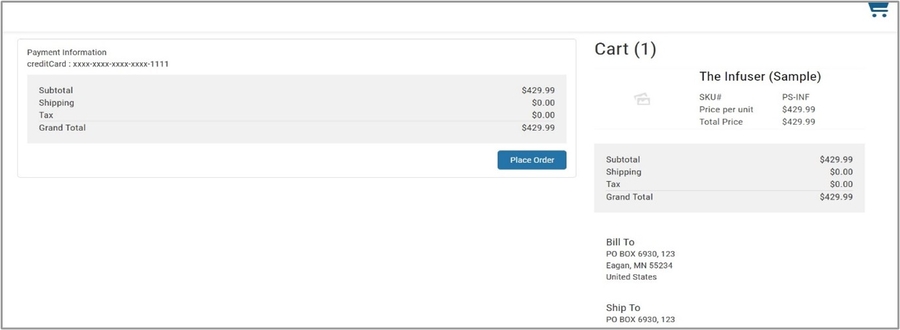
Click Place Order. The checkout and order creation process is completed with an order confirmation.
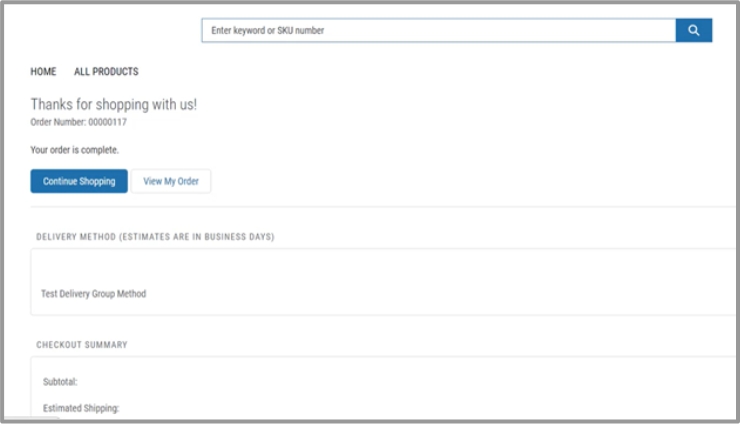
Last updated