Step 4: Configure DCM logs
Learn how to configure DCM logs.
A Custom object called DCM Application Logs captures all application logs for the Salesforce Lightning app.
The Logging framework comes with options to configure the Logging Level and Retention Days at the Org Level, Profile Level, and User Level.
Click Setup
 and select Setup from the dropdown list.
and select Setup from the dropdown list.
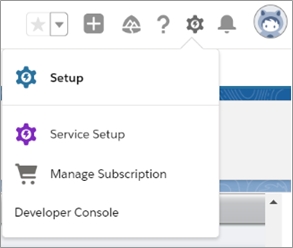
Type
Custom Settingsin the Quick Find field and click Custom Settings.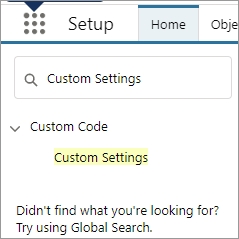
Click Manage next to the Digital River - Logger Settings link under Label.
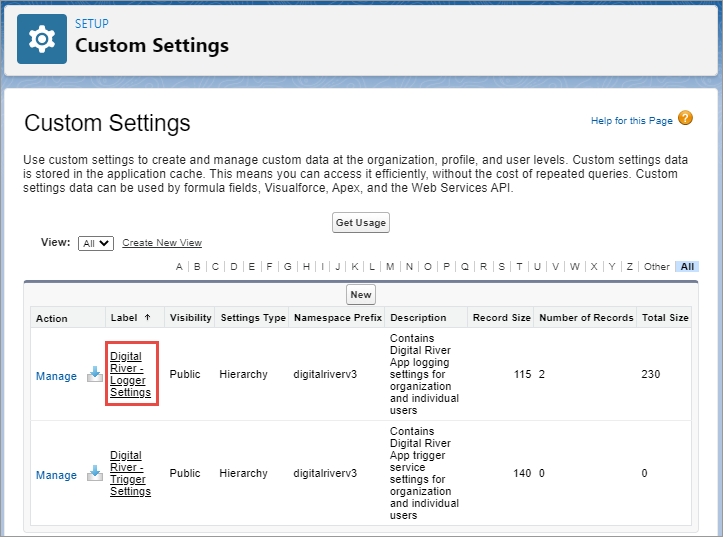
Click New to configure the logger settings.
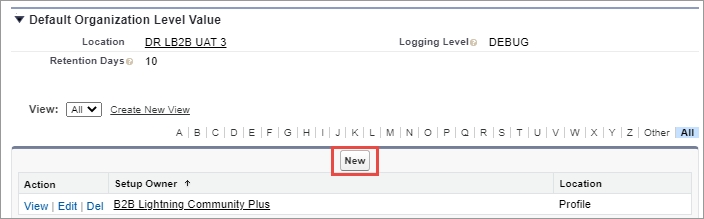
Select either Profile or User from the Location dropdown, click the Location Lookup
 icon, and then click the appropriate profile or user from the Lookup list.
icon, and then click the appropriate profile or user from the Lookup list.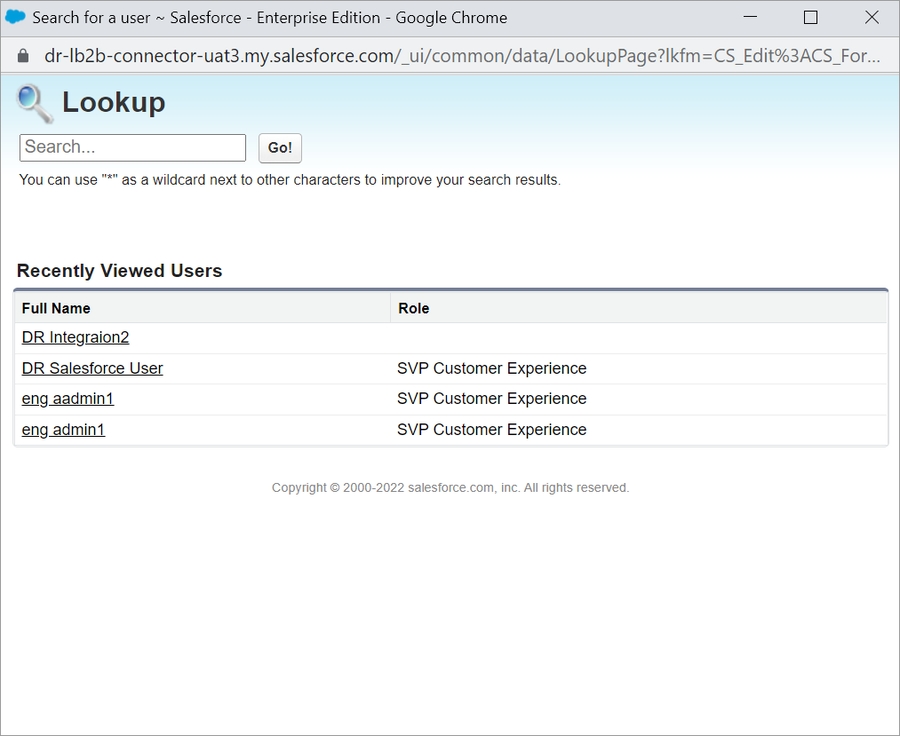
Enter values for the Logging level and Retention Days. Valid values for the Logging Level include DEBUG, INFO, WARN, ERROR, and NONE.
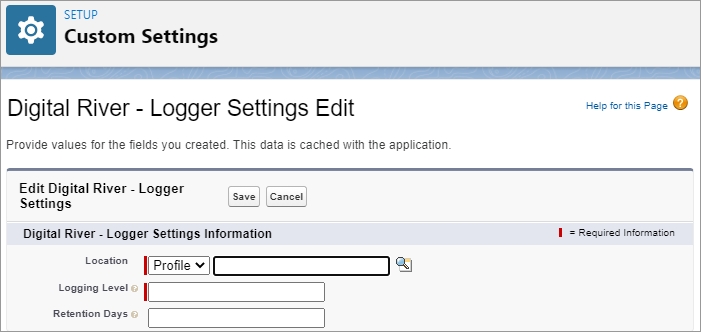
Optional. Enter the number of days to retain the log record in the Retention Days field.
Click Save.
Last updated