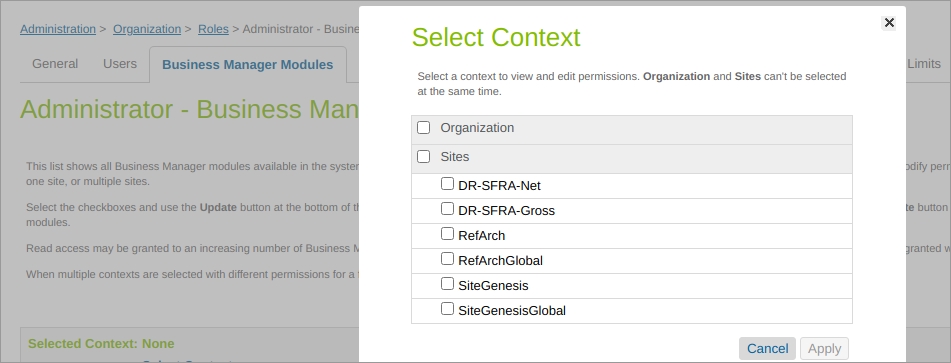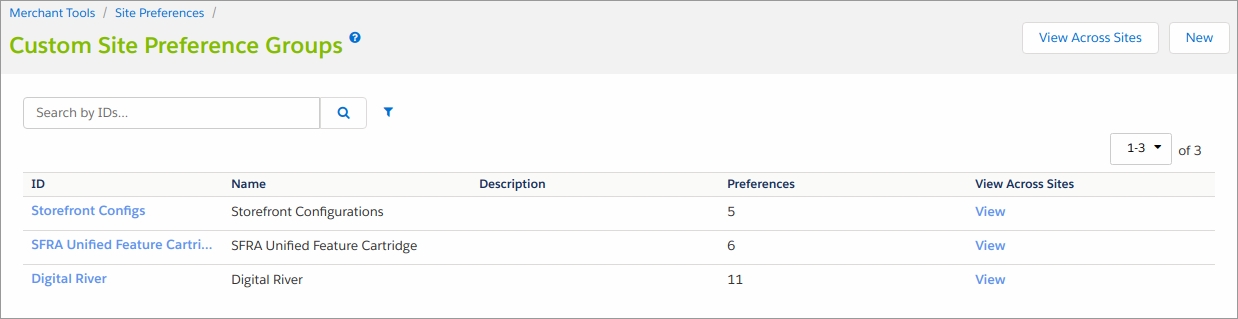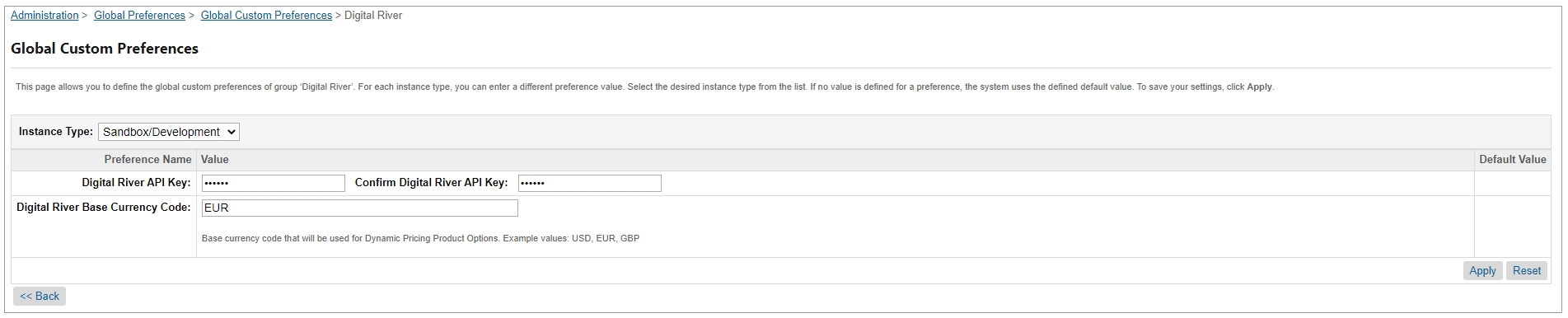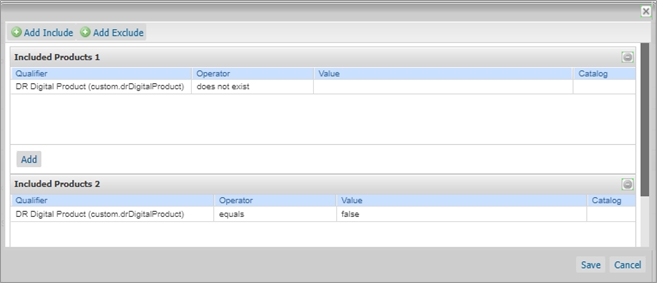Configure the Salesforce B2C LINK Cartridge
Set up the Salesforce B2C LINK Cartridge and Business Manager.
Last updated
Set up the Salesforce B2C LINK Cartridge and Business Manager.
Last updated
After successfully importing the metadata, select BM Merchant Tools, select Site Preferences, and then select Custom Preferences to see Custom Site Preferences Groups.
Click Digital River to see the Digital River Custom Site Preferences Group page. The following table provides information on each listed Digital River Custom Site Preference, including its supported values and options:
Field Title
Description
Enable Digital River
Turns on/off Digital River integration.
*API Key
Digital River publishable API key.
*Digital River public key
Your public API key.
Webhook Signature Token
Each site is configured with a single endpoint URI and token.
**Digital River ship from country
The ship-from country for physical products. You can only configure a single ship from country per site under Site Preferences in the Business Manager.
Digital River ship from state
The ship-from state for physical products.
**Digital River ship from city
The ship-from city for physical products.
**Digital River ship from address line 1
The ship-from address line 1 for physical products.
Digital River ship from address line 2
The ship-from address line 2 for physical products.
**Digital River ship from postal code
The ship-from postal code for physical products.
Modified SKUs update requested
The custom attribute (flag) updated from the Business Manager extension.
Replace all promotions with one fixed amount.
Replace all promotions with one fixed amount
All SKUs update requested
The custom attribute (flag) updated from the Business Manager extension.
Enable US Tax exemptions
Enable processing of tax certificates.
Technical Email Address
The email address where the webhook notifications will be sent.
Digital River Default Entity
Tax codes for Digital River products
Replace all promotions with one fixed amount.
Digital River Drop In payment redirect option
Turns the payment redirect flow on or off. The default setting is Yes. If Yes is selected, the Drop-in configuration sets the disableAutomaticRedirects flag to True.
The payment charge for the redirect payment type is made only when the order is placed and the redirect is completed.
The Salesforce order is placed once the Digital River order been placed. The user is then redirected to payment processing.
If the payment is successful, the user sees a Thank You page or is redirected back to the payment selection page.
If option is set to No, the Drop-in configuration is not included with disableAutomaticRedirects option.
The payment charge for a redirected payment type is made before an order is placed.
Digital River Enable Dynamic Pricing
Digital River Shipping Method Availability
Specifies one of the following shipping method options:
Native SFCC methods only (native): Choose this option to disable the Digital River Shipping Options feature.
DR Shipping Quotes methods only (quotes): Choose this option to display only Digital River Shipping Options.
Native SFCC and DR Shipping Quotes methods (both): Choose this option to display both Digital River shipping options and native SFCC shipping methods.
Digital River List Converted Price Book Naming
Specifies the naming pattern of list price books generated by the dynamic pricing job. The naming convention must contain the {COUNTRY} and {CURRENCY} placeholder tokens otherwise the price books will not be generated.
Digital River Sale Converted Price Book Naming
Specifies the naming pattern of sale price books generated by Dynamic Pricing job. The naming convention must contain the {COUNTRY} and {CURRENCY} placeholder tokens otherwise the price books will not be generated.
Digital River Batch Size
Specifies the number of items to send in the Dynamic Pricing API call. The default number is 50. However, this setting has been tested against batches of 500 and 1000 or more. You should test and optimize the batch size based on the resource allocation of the SFCC instance.
Digital River Shipping Options - Free Shipping Option
Specifies one or more shipping method IDs to which free shipping should be applied. You can add a single value or a comma-delimited list of values.
DR Flat Rate Shipping Configuration
Specifies the fixed price ranges for Digital River shipping methods.
Add one setting entry per line in the text box and use the following format: Min Shipping Option Price | Max Shipping Option Price | Desired Shipping Option Price | DR Shipping Option ID | DR Shipping Terms | Currency A wildcard character (*) can be used instead of a minimum or maximum shipping method price.
The following are examples of settings for this preference: *|*|10.99|ups_next_day_air|DDP|EUR *|250|100.11|ups_worldwide_expedited|DDP|EUR 250.01|*|199.11|ups_worldwide_expedited|DDP|EUR
Digital River Global Returns Portal Enabled
Specifies, when set to True, that you are using the Digital River Global Returns feature. A True setting enables a link to the Digital River Global Returns portal from the Order Details page.
Digital River Send Product Details
*Digital River provides the values for these fields.
**Digital River requires these custom site preferences.
After successfully importing the metadata, select Administration, select Global Preferences, and then select Custom Preferences to see Custom Global Preferences Groups
Click Digital River to see the cartridge setup fields.
Digital River API Key
Contains the private API key that will be used by the service when operating in organization mode.
Digital River Base Currency Code
Configure the base currency used for Dynamic Pricing conversion.
This currency code must match the currency configured on Digital River platform.
Addallow the Digital River the Write permission to the targeted access role to enable the Digital River Business Manager extensions. This task is optional to enable the Digital River Service Tester, Request SKU's update, and Configure Supported Country Currency Pairs to update the modules.
In Business Manager, select Administration, and then select Roles and Permissions. To add the Digital River modules to a role, click the role you want to modify (or create a new one). Then click one or more checkboxes to select the Business Manager modules for that role.
Add the Write permission to the Digital River group in the next menu as indicated below.
See Business Manager for more information about Digital River modules.
Lastly, the order status update job must be able to access the order to update the order's status properly. You must change the site settings to enable this job to function properly.
Select Merchant Tools, select Site Preferences, and click Order.
Set Limit Storefront Order Access to No.
Set Storefront Order Filter by Customer Session to No.
To meet the SFCC requirement to have a shipping method for creating an order, add a dedicated digital shipping method for digital products with a specified price amount. Set the Exclusions of the shipping method (as shown below).
If the basket contains the products without the custom attributedrDigitalProductand products where that attribute is set tofalse, this digital shipping method will not be applicable. Therefore, customers cannot select this shipping method for mixed and non-digital carts.
Note: All other existing shipping methods should also be configured so that they are not shown when only digital products are in the basket.
You need to update your shipping methods if you're using the Digital River Shipping Options feature. This is because a dedicated shipping method for Shipping Quotes must be added for every currency supported by the site to comply with SFCC's requirement of having a native shipping method for creating an order.
The shipping methods need to be in the form DRDefaultShpXXX, where XXX is the 3-letter uppercase currency code (ex: DRDefaultShpUSD ).
The cartridge comes preconfigured with these shipping methods for the RefArch site:
DRDefaultShpAUD
DRDefaultShpCAD
DRDefaultShpEUR
DRDefaultShpUSD
DRDefaultShpGBP
DRDefaultShpJPY
You should add default shipping methods for all other currencies that your site will support.
Merchants need to update their currencies if they use the dynamic pricing feature. They must enable all currencies they will use on the site if they want to use dynamic pricing.
The signing secret (signature token) used by the to send notifications for events such as a refund event from SFCC endpoints. Each webhook has a unique signing secret.
Important: Refer to before enabling.
The default selling entity used for compliance. Note that this value must match the format expected by the Digital River API and will be provided by Digital River.
for offered products. Refer also to .
Refer to .
Enable or disable the .
Set to True to send product attributes in the checkouts request. Set to False to use the . The default value is true.