Install the Salesforce B2C LINK Cartridge
Learn how to install the Salesforce B2C LINK cartridge.
You can install the Salesforce B2C LINK Cartridge in two easy steps:
Step 1: Set up the Business Manager
Importing cartridges
Establish a new digital server connection with your SFCC Instance.
Import cartridges to a workspace in Salesforce UX Studio.
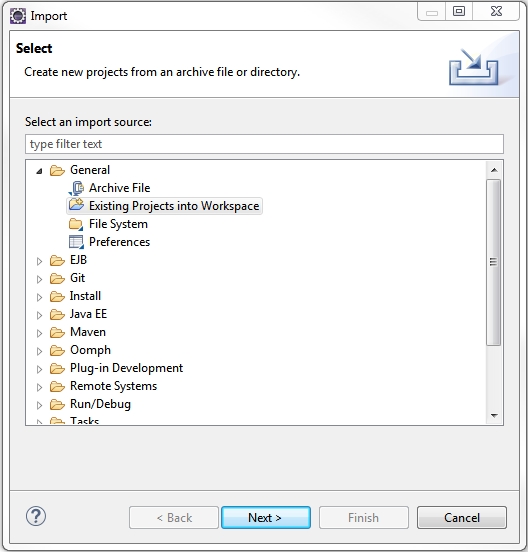
Add the cartridges to the Project Reference of Server Connection.
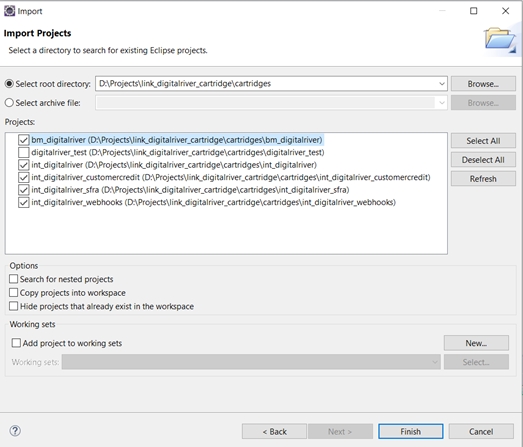
Wait until Studio completes the workspace build and uploads source codes to the sandbox.
Assigning cartridges to the site
Sign in to the Salesforce Commerce Cloud.
Select Administration, select Sites, and then Manage Sites.
On the Manage Sites page, click the Business Manager link in the Business Manager section.
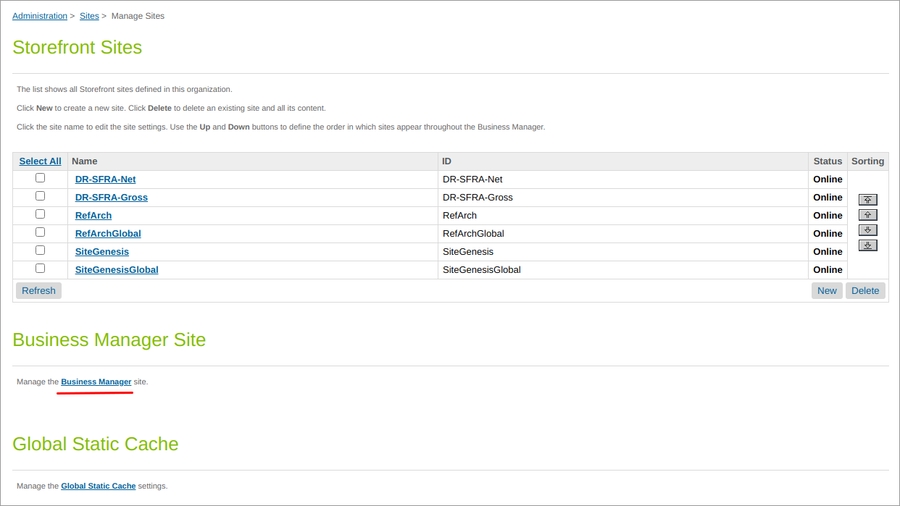
At the beginning of the cartridge path, add the following:
bm_digitalriver:and:int_digitalriver. Click Apply.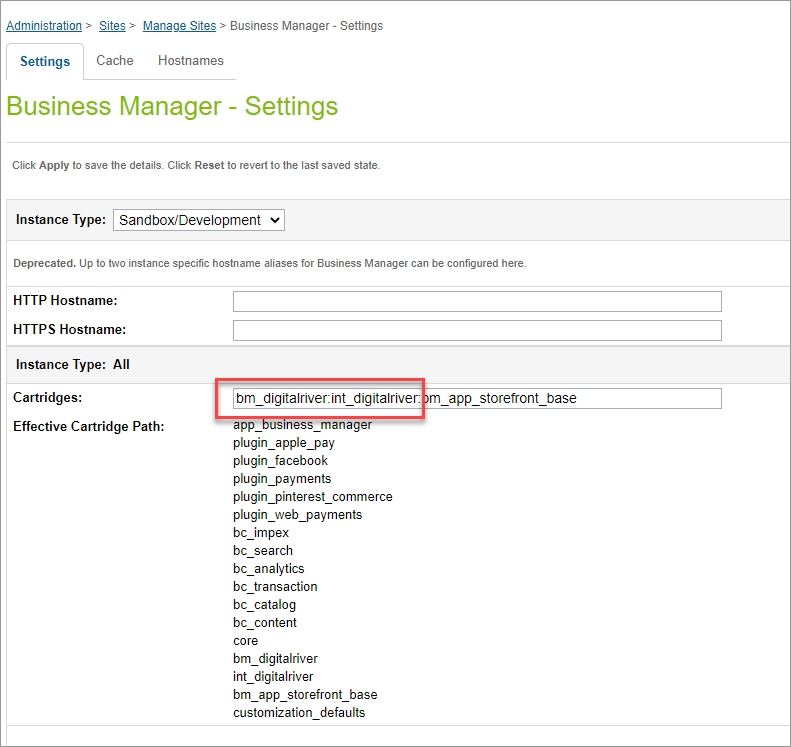
Return to the top-level Administration page.
Select Sites, and then click Manage Sites. Select your site from the list named Storefront Sites.
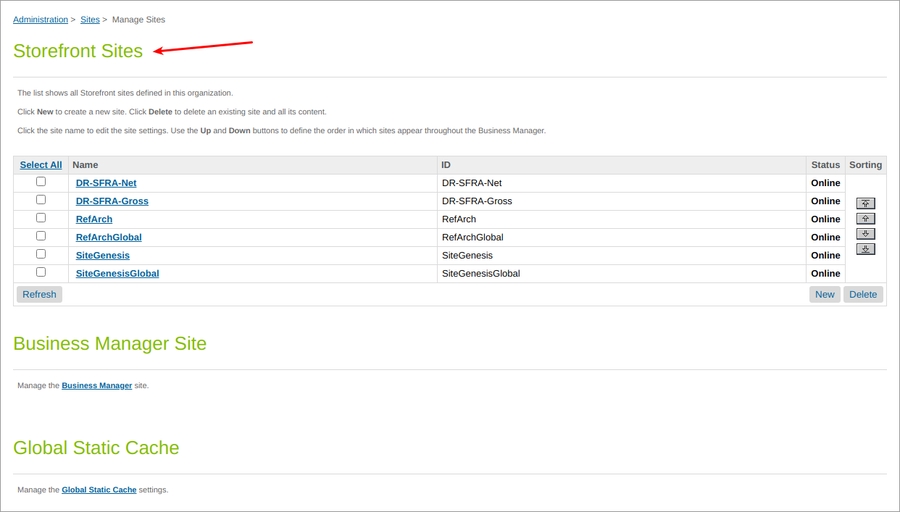
Click the Settings tab. At the beginning of the Cartridges field, add the following:
int_digitalriver_customercredit:int_digitalriver_sfra:int_digitalriver:int_digitalriver_webhooks:.Click Apply. This updates the path in the Effective Cartridge Path field. The new entries will now appear at the beginning of the complete path.
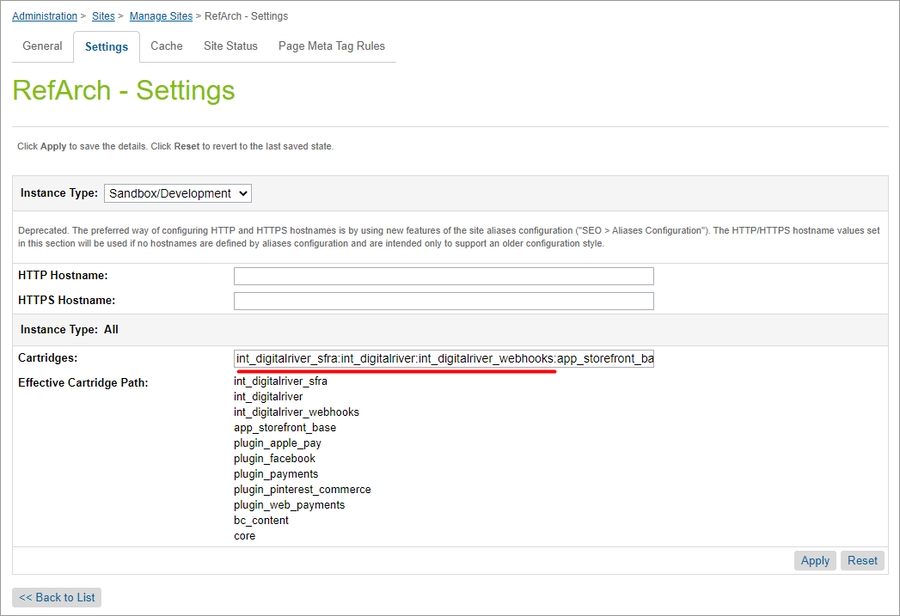
Step 2: Import metadata
Select Administration, select Site Development, and click Site Import & Export. Then pload the digitalriver.zip file from the metadata folder.

Select digitalriver.zip and finish the import process.
Jobs
The zip file creates the initial configuration for the jobs used to send SKU data to Digital River. Once the file is imported, you must select Administration, select Operations, select Jobs, click the Job Steps Configuration tab, and change the site Scope to your site ID. See the user guide for more information on jobs.
Additionally, you should schedule the jobs to run regularly. The user guide provides detailed information about each job.
Last updated