Configure refunds for asynchronous payment methods
Learn how to configure refunds for asynchronous payment methods.
Compared to Credit Card and other payment methods, asynchronous payment refunds require that the shopper complete an extra step of providing banking information so that all the needed information is collected to complete the refund.
You assist the shopper's refund process by initiating a credit memo (for example, as in the role of a client's Customer Support Team). Once you have initiated the credit memo, the shopper then goes back to the commerce site to enter their banking details. Once both of these tasks are completed, Digital River can then complete the refund.
Wire Transfer, bPay, Online Banking, and Konbini are examples of asynchronous payment methods.
To begin the process, first initiate this type of refund just as you would with any other refund by creating an Adobe Commerce Credit Memo.
When creating the Credit Memo, you see a note advising that the refund cannot be processed until you provide the necessary bank details.
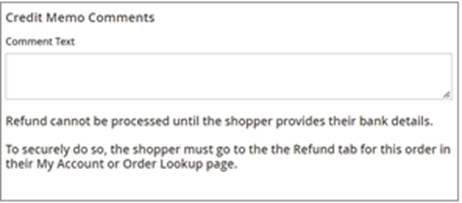
Once you create the Adobe Commerce Credit Memo and submit the DR Refund, Adobe Commerce waits for the refund.pending_information webhook.
Once the webhook is received, the shopper needs to complete the refund process by supplying their banking information.
Complete the refund process
To complete this state of the refund process, the shopper needs to do the following:
Return to the storefront and look up the order either on the My Account page (for authenticated shoppers) or the Order Lookup page (for guest shoppers).
When you've retrieved the order, click the Refunds tab.
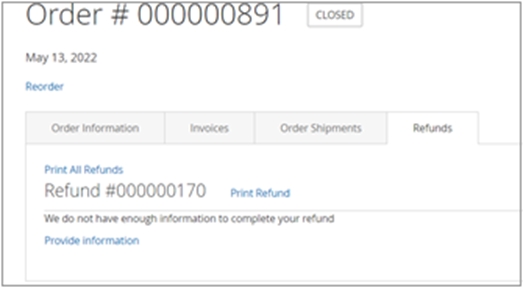
Within the Refunds tab, click Provide information to open an overlay module (with secure.js fields). Enter your banking information.
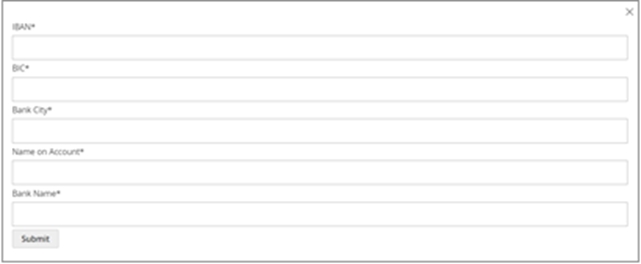
When you have added all your banking information, click Submit. Once this information is received by Digital River, the refund will be processed.
Last updated