Configuring a second website, store, or store view
Learn how to configure a second website, store, or store view.
You can configure the Digital River Extension for the website from the Admin Panel interface. This allows administrators to offer different payment methods and currencies for each region.
The Base Configuration locale field is the only field that changes. Digital River will provide the locale needed to meet your language, payment, and currency requirements. Payments are also configurable via Drop-in by the website.
See Set up multiple websites, stores, and store views in the Admin for additional information.
Localization and translations
You can modify all content displayed via the Digital River Extension by adding an /i18n directory to the DrPay folder. By default, the extension supports the following languages: [en, es, it, fr, sv, da, fi, cs, pl, hu, de, nl, pt] /app/code/Digitalriver/DrPay/i18n.

After adding or updating the translation files, rerun the upgrade command:
$ php bin/magento setup:upgrade
Configure stores to use separate API keys
You can configure multiple stores from the Magento Admin Panel to use separate API keys. Use the following steps:
From the Admin Panel, click Stores, click Configuration, click Digital River Settings, and then click General Settings.
Select the website or store to configure from the drop-down Scope list on the Configuration page. You are selecting the specific website or store to configure with the settings to use separate API keys.
On the current Configuration page, uncheck Use Website or Use default next to the Public Key and Secret Key fields. By doing this, you can enter a unique Public Key and Secret Key. These will only be used by that selected store or website. The following example shows a configuration where this has been done:
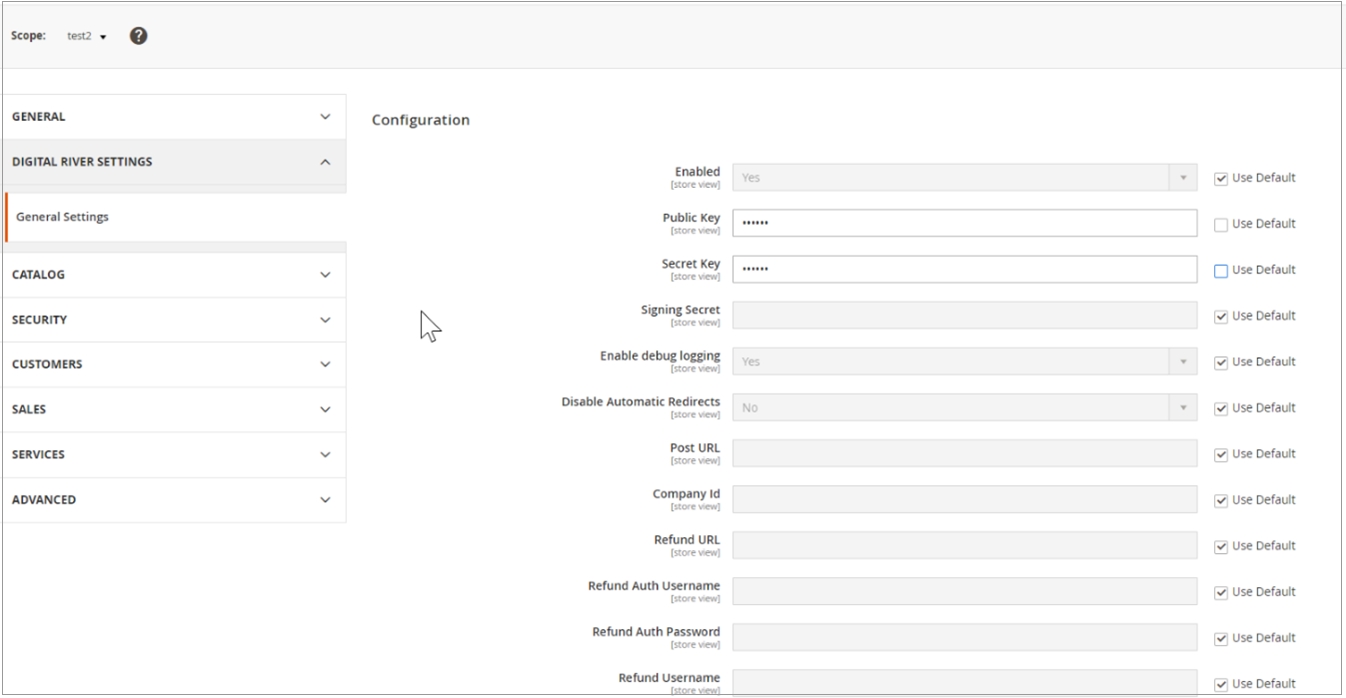
Enter the unique Public and Secret keys to be used by that site.
Click Save Config and clear your browser's cache.
Important: The Digital River extension will not process any orders for stores with the Enabled setting set to Disabled.
Enable or disable the Digital River extension
Complete the following steps to enable or disable the Digital River extension:
From the Administration page, click STORES from the left side menu.
Click Configuration under the Settings section.
Click General Settings under DIGITAL RIVER SETTINGS.
Do one of the following:
Toggle Enabled to Yes to enable the Digital River extension.
Toggle Enabled to No to disable the DR extension.
Note: If you have enabled the extension, you must provide the Public Key and Secret Key to save the setting.
You can choose to enable or disable the Digital River extension for different scopes. The setting is inherited from Default to Website to Store View. For example:

To inherit the setting, check the Website/Store View scope checkbox.
Last updated